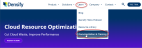Using Densify's Online Help
Using Densify Help
#990040
The Densify help system provides the complete set of Densify documentation in an online, searchable format.
Accessing the Help System
You can access the online help directly from the Densify website or from inside the user interface:
Details of using the Densify API as well as details of the available endpoints are provided in: Densify API Online Help
Contact [email protected] for details on advanced configuration and management features, including
Help Interface
Home Page
When you first log into the online help, the home page is displayed. This page allows you navigate to your area of interest. You can select a specific group from one of the 6 blocks or from the navigation bar.
The interface is composed of:
|
Figure: Online Help Home Page
The Densify API and the Densify Console UI documentation are 2 different, self-contained projects. You cannot search the API docs for details on using the UI dashboards, nor searcg the UI docs for endpoint details. A link in the header bar of each help page will take you to the API or UI docs, respectively.
Enter your search terms (e.g. cloud connection), and click ![]() to see a list of topics related to your search criteria. In the resulting list, click a topic title to view the content. You can search using the following:
to see a list of topics related to your search criteria. In the resulting list, click a topic title to view the content. You can search using the following:
- Any Combination of Search Terms—The list of topics that is returned includes topics, in which any combination of the search terms, appear, anywhere in the content.
- "Must Include" Search Term—Use a plus sign (+) between words to display topics where those words appear in the same topic (e.g. analysis+template will not include topics where only "analysis" is included but "template" is absent). All words in the search term do not have to be shown adjacent to each other but only within the same topic.
- Exact Phrase—Enter the search keywords within quotation marks (e.g. "analysis template" will only include topics where "analysis template" is shown together).
Unique Topic ID
Each Help topic has a unique ID that you can use to find a particular topic. You cannot see the ID within the topic, but if you are provided with a help reference in the form of a topic ID, you can search for the ID to find the specified topic.
For example, Densify Support may direct you to a topic that answers your specific question. The Topic ID is unique, so there will be only one topic that corresponds to a given ID, making the topic easy to find using Search.
The IDs are indicated in the list of search results.
The tool bar provides icons that facilitate navigation and printing within a topic.
- Expand All—Expands all "drop-down" content, such as images and lists. This is a toggle, that will also collapse expanded text blocks. Drop down text and images are indicated with an icon
 .
. - Previous Topic—Moves to the previous topic, as indicated by the table of contents.
- Next Topic—Moves to the next topic, as indicated by the table of contents.
Breadcrumbs show you the path that led to the current topic. Each item is a link that takes you back to the previous topic.
Click the headings in the title bar or click on any one of the tiles to open a table of contents. All content pages include a side menu that allows you to navigate to related topics.
Click the Densify logo in the top left corner to return to the home page.
Glossary and Micro Content
You can familiarize yourself with terminology unique to Densify using the glossary.
- On introduction pages, some Densify terms are linked to their descriptions and when you hover over the word, the description pops up.
- If you search for a word that corresponds to a glossary item, a description box is displayed at the top of the search results.