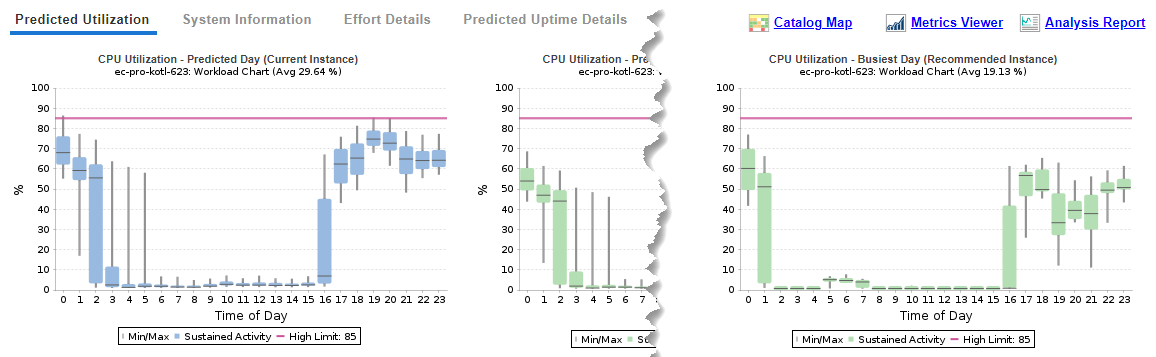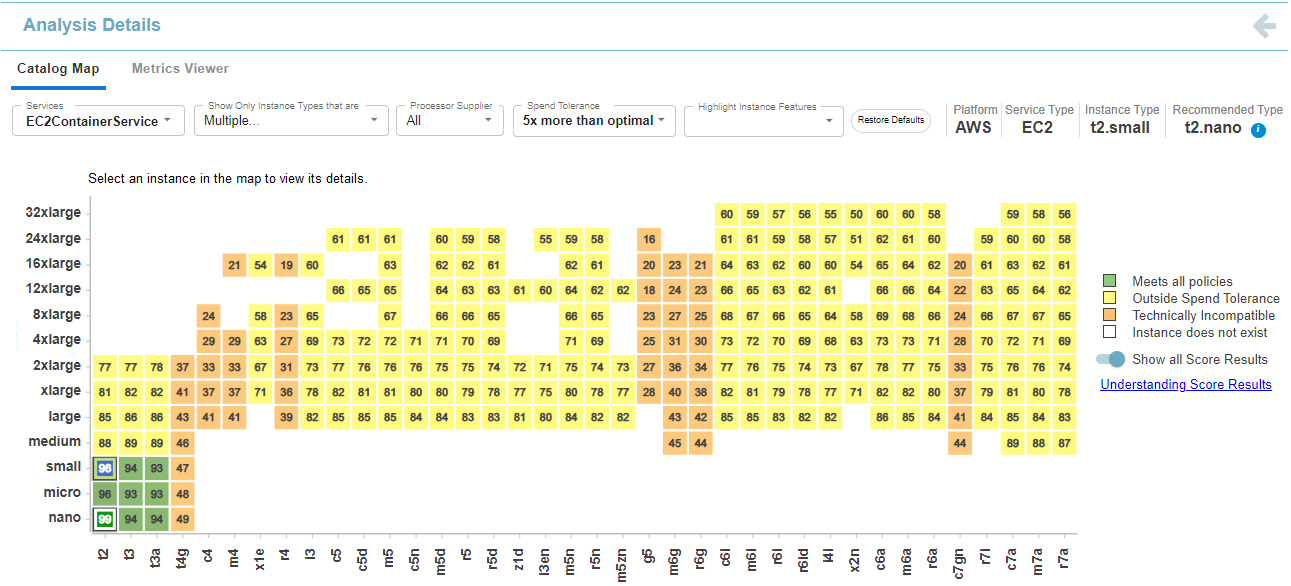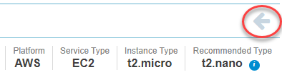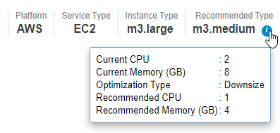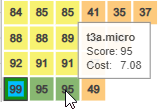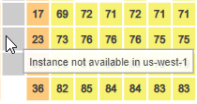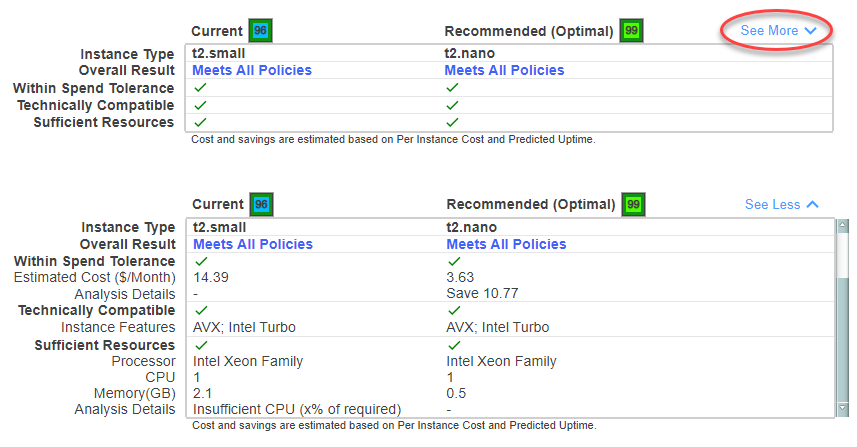Using the Catalog Map
Using the Catalog Map
#380910
Overview
The Densify catalog map allows you to view a range of recommended instance type options. The map view shows the AWS or Azure catalog scored for your selected workload using Densify's analytics. Filters allow you to limit the catalog based on items such as processor type, processor features and instance cost.
When used with the corresponding API endpoint, you can automate the selection of the best instance types for your workloads. See Systems: Analysis Details.
Note: The catalog map is not currently available for AWS ASGs, VM Scale Sets with Max Size > 1 or GCP cloud instances.
Page Navigation
Access the catalog map from the Instance Optimization Details page for AWS and Azure cloud instance details.
Clicking the hyperlink opens the catalog map showing the selected instance. The page opens with either the default or saved filter settings, if you are within the same session.
Use the back button in the top-right corner of the page to return to the parent Instance Optimization Details page. Do not use the browser's back button for navigation within Densify as this exits Densify.
Catalog Map Controls
When you select an instance on the Instance Optimization Details page, the catalog map is populated with the analysis results for that selected instance. You can select another service using the Services dropdown or return to the Instance Optimization Details page.
When you open the catalog map, the instance that was selected in the Instance Optimization Details page, is displayed. The cloud provider's catalog options and the available instance sizes and their scores for the selected workload comprise the catalog map
You can configure what data you want to view for this instance using the controls at the top of the page.
Use the following options to configure this report:
|
Setting |
Default |
Description |
|---|---|---|
|
Services |
Last selected instance from the Instance Optimization Details |
This dropdown list is populated with the instances from the Instance Optimization Details page from where the catalog map was opened. i.e. all of the services displayed in the tabular report, are available here. Services in this list are named using the convention <service name><system-id>. The selected instance is at the top of the list and the rest are listed in alphabetical order. The first 30 characters of the name are displayed and the entire string is displayed if you hover over the Services list.
You can select one service to review in the catalog map. To search for a specific instance enter the name of the instance, as you type, matching strings are displayed in the list. You can also paste a string into this field and if a match exists, it is displayed. Only the services from the parent Instance Optimization Details page are searched. |
|
Show Only Instance Types that are: |
Commonly used options, that are available in the selected region are shown as a comma-separated list |
Select one or more of the following options to filter the list of instance types to be displayed in the catalog map.
|
|
Processor Supplier |
All |
Select one or more of the following options to filter the list of instance types to be displayed in the catalog map.
|
|
Spend Tolerance |
5x more than optimal |
Specify a limit value that when exceeded, makes the instance incompatible. i.e. a value of 20% means that target instance types that cost up to 20% more than the optimal instance type are considered compatible. Options ranging from unlimited cost to the optimal instance cost, are provided. Specifying a spend tolerance affects the compatibility value of instance types that may have been considered compatible, based on technical compatibility and resource allocation. i.e. if the instance is compatible but outside the spend tolerance, the instance is displayed in yellow. As you increase the spend tolerance more instance types will change from yellow to green. |
|
Highlight Instance Features |
|
Select one or more instance features that may improve the performance of your workload. Values displayed in this dropdown are based on the selected region and cloud provider. Selections are shown in the dropdown window as comma-separated values. Instance types with the selected features are not highlighted for services with a terminate recommendation. |

|
|
Click this button to reset all of the settings to their default values. You will be prompted and then the menu options are reset and the charts are refreshed accordingly using the default values. |
The chart is refreshed immediately when you change any of the control options. Your settings are saved for the current user session and are returned to the default values if you log out or if another user opens the viewer.
Status Bar
Details of the selected instance are displayed in the upper right corner of the page.
Clicking on the icon  on the Recommended Type displays the details of the recommended instance type.
on the Recommended Type displays the details of the recommended instance type.
Footnote
The following additional details of the selected instance are displayed as a footnote, at the bottom of the page.
|
|
|
|
Catalog Map Legend
The score shown in each cell in the catalog map is based on the current utilization and Densify's analyses results. These calculations account for both compatibility of the workload with an instance type's features and its monthly cost.
All instances that have been evaluated are displayed with their score displayed in colour-coded squares:
|
Value |
Score Range |
Description |
|---|---|---|
|
Meets All Policies |
Score ≥ 50 and Cost ≤ the selected Spend Tolerance. |
The best option, with the highest score is shown in green and other good options are shown in lighter shades of green. Cost is the on-demand price * Uptime % |
|
Best Instance Type |
||
|
Outside Spend Tolerance |
Score ≥ 50 and Cost > the selected Spend Tolerance. |
These instances meet the technology and resource requirements of your workload, but their Cost exceeds the defined spend tolerance. Cost is the on-demand price * Uptime % |
|
Technically Incompatible |
Score > 0 and < 50 |
These instances do not meet the technology requirements of the selected workload. |
|
Insufficient Resources |
Score = 0 |
These instances do not meet the resource requirements of the selected workload. |
|
Not Available in <region> |
N/A |
These instance types do not exist in the selected region. The score is not displayed for these instance types. |
|
Instance Does Not Exist. |
N/A |
These instance types do not exist in the catalog. The score is not displayed for these instance types. |
|
Highlighted Instance Features |
N/A |
These instance types possess the specific feature selected from the Highlighted Instance Features dropdown control. |
|
Value |
Image |
Description |
|
Show All Score Results |
|
Use this control to show/hide the score value. If disabled, you will only see the values for the compatible instance types. |
|
Understanding Score Results |
|
Use this link to open the related topic in the online help. |
You can hover over any square in the chart to see the following information:
|
|
|
A summary table showing details of the current and recommended (optimal) instance type is displayed below the catalog map.
Click the "See More" link to see additional details for both instances.
You can select a third instance in the map to view its details and compare it to the current and recommended instance types. Press Esc on your keyboard, or click the same tile again to cancel the selection or click on another tile to compare another instance type.
Table: Summary Table Header Icons
|
Value |
Example |
Description |
|---|---|---|
|
Current |
|
This is the score of the workload analyzed on the current instance type. The outline of the tile is also colour-coded, corresponding to the analysis result:
|
|
Recommended (Optimal) |
|
The optimal instance type, with the highest score, within the spend tolerance. |
|
Terminate |
|
A blue square with no score, indicates that Densify recommends terminating the instance. The catalog map displays a yellow square for instance types that cannot support the selected workload; however, the scores are not shown and there are no optimal instance types shown in thesummary chart. A footnote below the summary table indicates that for terminate recommendation, all instance types are outside the spend tolerance. |
The following details are provided for both current and recommended instance types. The indented columns are only displayed with you expand the table by clicking on the See More link.
Table: Catalog Map Summary Table
|
Section |
Description |
|---|---|
|
Instance Type |
The instance type name of current and optimal, recommendation. |
|
Overall Result |
A high-level summary of how Densify determined the score. |
|
Within Spend Tolerance |
Indicates whether or not the estimated cost for the instance type is within the specified spend tolerance. |
|
Estimated Cost ($/Month) |
The monthly on-demand instance cost based on the catalog per instance cost and the predicted uptime. Potential savings are also based on per instance cost and the predicted uptime. The monthly cost is calculated as On-Demand Cost * Uptime % A warning message is displayed if the current instance type exceeds the spend tolerance. |
|
Analysis Details |
Specific details from the analysis results. |
|
Technically Compatible |
Indicates whether or not the instance type meets the technical requirements of the workloads. |
|
Instance Features |
Lists specific features that contributed to the score and match your workload's characteristics. |
|
Sufficient Resources |
Indicates whether or not the instance has sufficient resources to run the workloads. |
|
Processor |
Specific details of the processor on which the instance type is based are listed. |
|
CPU |
The number of available vCPU/CPUs. |
|
Memory |
The amount of available memory in GB. |
|
Analysis Details |
Specific details from the analysis results. |
Reviewing Instance Type Options
See the following video for an overview of how the score is determined and how to use the catalog map and the API to automate optimization of your AWS and Azure environments.
See Systems: Analysis Details for details of the API endpoint.