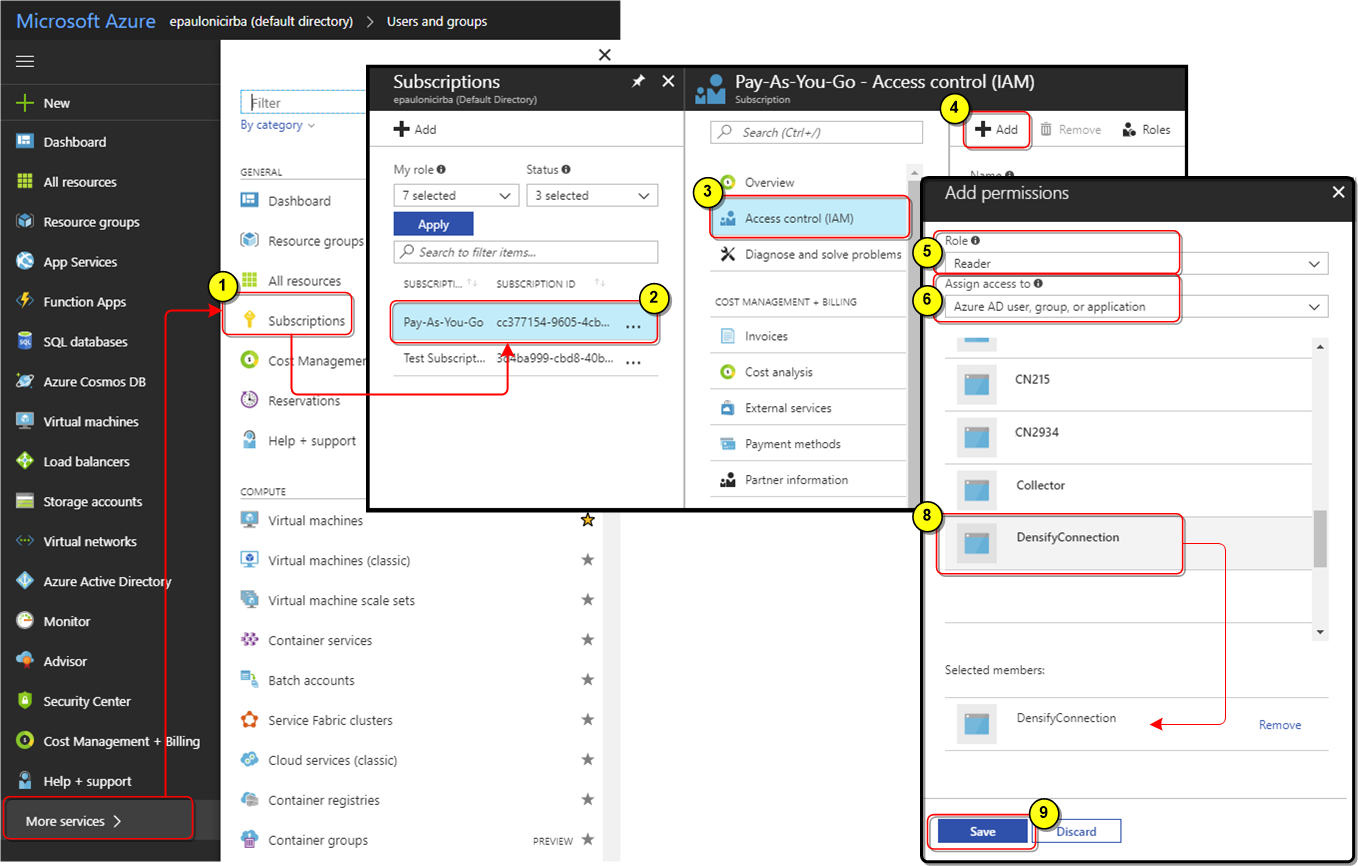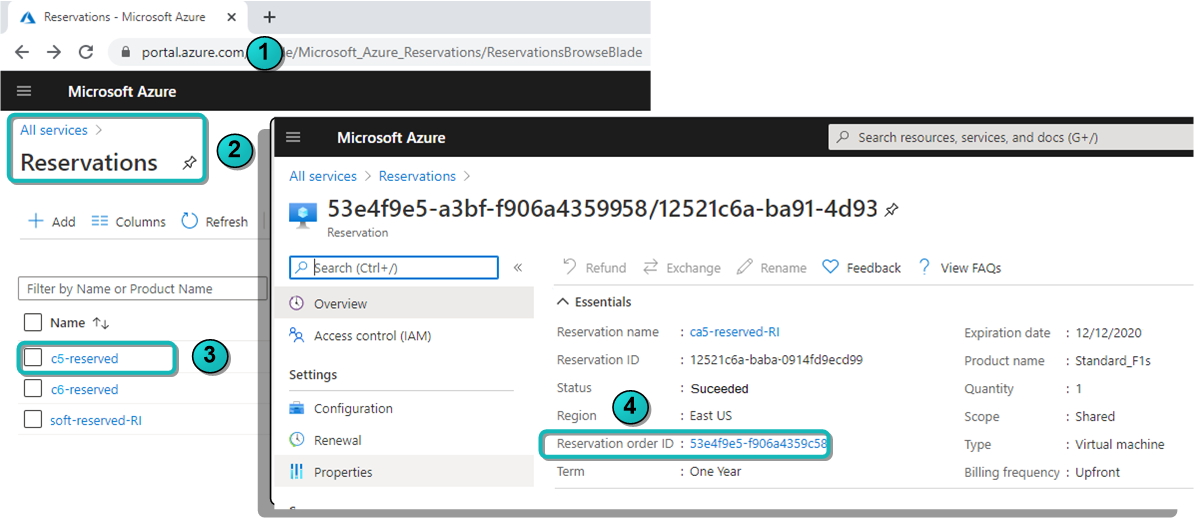Microsoft Azure Data Collection Prerequisites
Microsoft Azure Data Collection Prerequisites
#410110
Obtaining Azure Account Credentials
Use the following information to create and configure the user name and password for your Azure account. You will then use this information to create a cloud connection from your Densify instance.
Note: Azure Stack is not supported. This data collection method currently only supports Azure Cloud.
Additionally only the standalone Azure Active Directory is supported. If you are using a federated (local) Account, see
The account must be assigned the role of "Reader" for each of the subscriptions from which data will be collected.
If you are using the Densify API you must use a service principle to create the connection. See
Collecting Billing Data
When collecting billing data, no additional configuration is required within your Azure subscription. You need to create a cloud connection using the same information used collection of utilization data, as listed above.
Due to limitations when using the Microsoft Azure APIs, only the following types of subscriptions are collected:
- Enterprise Enrollments;
- Web Direct Subscriptions.
Currently the following subscriptions are not supported:
|
|
|
The APIs are continually updated to support other types of Azure subscriptions. See Microsoft's Consumption API Overview for details.
Create User Account
- Login into your Azure account and click on Azure Active Directory > Users.
- Click New user to create the new account.
- Enter a name and user name. The user name should be a valid email address. The user name is the identifier that you will use to sign into Azure Active Directory.
- Optionally, configure a profile.
- Optionally, select the Group(s) to which this user belongs.
- Optionally, select a Directory role. By default the directory role is set to user, which is adequate for the purpose of creating a cloud connection through Densify.
- The password is auto-generated. Click Show Password to see the password and copy it for later use
- Click Create to create the user account. This button only comes visible when you have correctly entered the required information.
Note: Depending on your company's password policy, you may need to change this password before using it to create the Densify cloud connection. If necessary, change the automatically generated password and then create the cloud connection.
Assigning User Access to Subscriptions
The user, created above, now needs access to each of your subscriptions. You need to assign the "Reader" role to the user for each subscription being audited, by doing the following:
- Navigate to Subscriptions in the main menu. You may need to click on More services to see Subscriptions.
- Click on a subscription to select and open the configuration page.
- Click Access Control (IAM).
- Click Add.
- In the Add Permissions pane select the Role of "Reader".
- Ensure Assign Access to is set to Azure AD user, group or application.
- Search for or scroll to locate the user that you created. above.
- Select the user. It will appear under Selected members.
- Click Save to save these changes.
- The user account that will be used to create the cloud connection will need access to all subscriptions from which you want to collect data, so repeat this process for each subscription to be included.
Once the account has been configured you can use the user name and password to create the cloud connection as outlined in
When you buy an Azure reservation, access is restricted to the user who bought it (e.g. [email protected]) and the account administrator (e.g. [email protected]). In order to collect data for this reservation, you will need to add Reader access to the reservation order.
Note: Granting access to the Reservation only, is insufficient. Reader access must be granted to the reservation order.
When you give a user permission to manage a reservation, that does not give that user rights to manage the subscription. Allowing Densify to access the subscription does not also allow it to the reservation automatically.
To delegate Reader access for a reservation order:
- Login into your Azure portal
- Click All services and navigate to Reservations.
- In the Reservation pane you will see a list showing all the reservations for which you have the Owner or Reader role. Click a reservation link to open the configuration pane.
- Click Reservation order ID to select and open the Reservation order pane.
- Click Access Control (IAM) in the left side-menu.
- Select Add > Add role assignment
- In the Add role assignment pane select Reader. Reader provides the minimum required permissions.
- Ensure Assign Access to is set to “User, group, or service principal”
- Search or scroll to locate the application (Densify_Connection), that you created previously.
- Locate and select your application. It will appear under Selected members.
- Click Save to save your changes.
- Repeat this process for each reservation order to be included in Densify's data collection.
If the role assignment is done through the reservation order, then Densify can collect data for all reservations in the selected order. At the time of purchase, a reservation order has one Reservation; however, actions such as splitting, merging, obtaining a partial refund, or exchanging create new reservations under the reservation order.
Creating the Cloud Connection in Densify
Once all of the prerequisites are complete, you can create the cloud connection through the Cloud Connection wizard. See
Modifying Your Azure Cloud Connection
When you create the Azure cloud connection for the first time, Densify discovers all of the subscriptions, associated with the user or service principal. Upon saving the connection it will schedule data collection from each of the discovered and selected subscriptions.
If subsequently, subscriptions are added, they will not be included in data collection. Additionally, subscriptions that are removed will continue to be included, resulting in wasted time and resources. To add new subscriptions or remove old ones, edit the cloud connection. See